10 Sales Navigator Search Tips for 2025

10 Sales Navigator Search Tips for 2025
LinkedIn Sales Navigator is a game-changer for finding and connecting with leads. By 2025, it offers advanced tools like Boolean search, 36 lead filters, and AI-powered insights to help sales teams achieve a 42% higher win rate. With features like InMail messages (52% open rate), saved searches, and TeamLink connections, you can target high-value prospects more effectively.
Key Highlights:
- Boolean Search: Use AND, OR, NOT for precise queries.
- Advanced Filters: Target by job title, company size, geography, and more.
- Saved Searches: Automate lead tracking with up to 50 saved searches.
- Content Search: Find leads posting relevant content.
- TeamLink: Leverage your team's network for warm introductions.
- Location Filters: Target prospects by city, region, or country.
- Exclusion Filters: Remove irrelevant results to save time.
By combining these tools, you can streamline your prospecting process, find better leads, and close more deals. Let’s dive into the details.
The 2025 Sales Navigator MASTERCLASS
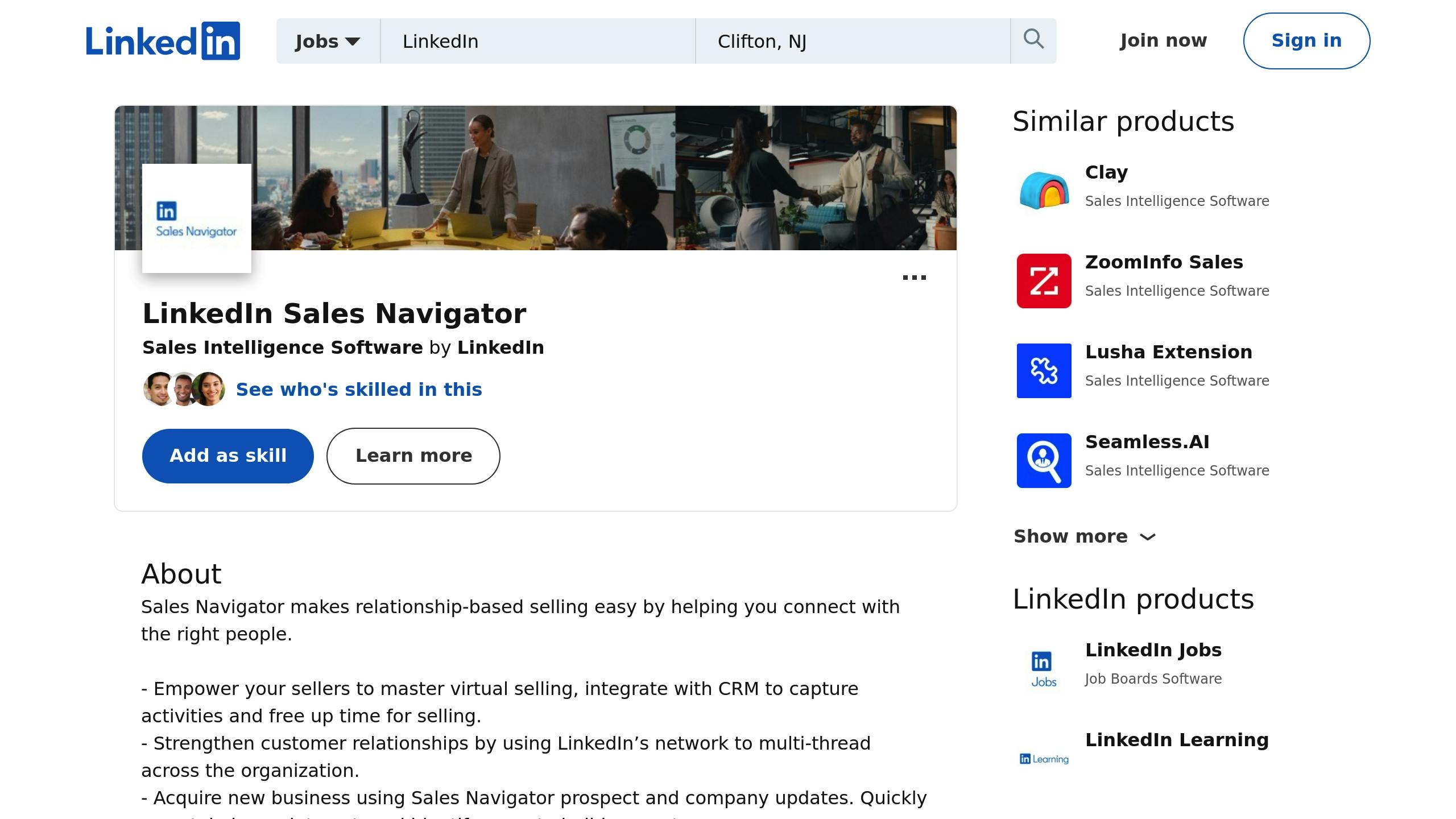
1. Use Boolean Search Commands
Boolean search commands can help you refine your searches in Sales Navigator, making it easier to find exactly what you're looking for. By using uppercase Boolean operators like AND, OR, and NOT, you can create highly specific queries that match your prospecting needs.
- AND Operator: Focus Your Results
Use AND to include results that contain all specified terms. For example, searching for"accountant AND finance AND CPA"will return profiles that include all three keywords. - OR Operator: Broaden Your Search
Use OR to include alternative terms. For instance, searching for"marketing AND (B2B OR B2C)"will show marketing professionals working in either B2B or B2C settings - helpful for finding roles with different titles but similar functions. - NOT Operator: Filter Out Unwanted Results
Use NOT to exclude terms you don't want. For example,"CEO NOT Assistant NOT Intern"removes profiles with irrelevant titles like "Assistant CEO" or "Intern."
Advanced Search Example
Here’s a sample search string to find marketing leaders while avoiding entry-level roles:
title: marketing AND (manager OR CMO OR "Head of" OR Director) NOT (Intern OR Apprentice OR Internship OR Investor OR Assistant)
- Why it works: This search identifies professionals in senior marketing roles while excluding profiles tied to internships or entry-level positions. Quotation marks ensure that phrases like
"Head of"are treated as a single term, while parentheses group related terms for better accuracy.
Pro Tips for Boolean Searches
- Always use uppercase for Boolean operators.
- Enclose exact phrases in quotation marks.
- Use parentheses to group terms in complex queries.
- Double-check filters to ensure your criteria are applied correctly.
Important: Sales Navigator allows about 15 search operators per query . Focus on the most critical criteria to make the most of your searches. Mastering these commands will help you find qualified leads faster, without wasting time on irrelevant profiles.
2. Set Up Advanced Search Filters
Sales Navigator goes beyond LinkedIn's basic search with 36 lead filters and 16 account filters . These tools are essential in 2025 for targeting the right prospects.
Key Lead Filters to Use
1. Company-Focused Filters
These filters help you zero in on the right organizations:
- Company Headcount: Narrow down by company size.
- Headcount Growth: Spot businesses on the rise, which could mean bigger budgets.
- Department Headcount: Identify companies with strong teams in specific areas.
Tip: Always cross-check headcount data from other sources to confirm accuracy.
2. Role-Based Filters
Target individuals based on their professional roles:
- Current Job Title: The most accurate way to find specific roles.
- Years in Current Position: Identify decision-makers with longer tenures.
- Past Company: Leverage past affiliations to build connections.
Filters for Intent and Recent Activity
Look for prospects showing interest or undergoing changes:
- Buyer Intent: Gauge interest based on actions like following your company.
- Recent Profile Views: Identify those actively engaging with your profile.
- Recent Job Changes: Spot new decision-makers in key roles.
Combining Filters for Better Results
Here’s how combining filters can refine your search:
| Primary Filter | Secondary Filter | Use Case |
|---|---|---|
| Company Headcount (500–1,000) | Changed jobs (last 90 days) | Target fresh decision-makers at mid-sized companies |
| Industry (Technology) | Department Headcount (Marketing > 50) | Find tech firms with large marketing teams |
| Geography (United States) | Category Interest (Software) | Locate US-based prospects interested in software |
Practical Tips for Success
- Begin with a few broad filters, then refine your results gradually.
- Use specific job titles instead of relying on automated seniority filters.
- Save searches to track recurring prospect profiles and receive updates on new matches.
Note: Sales Navigator's AI-assisted search is improving but still developing. For now, manual filter combinations remain your best bet for accurate results.
Integrating these strategies with Boolean commands will make your searches both detailed and flexible.
3. Search Through Posted Content
After mastering advanced filtering and Boolean search techniques, it's time to focus on prospects who are actively engaging through their posts. Sales Navigator's content search feature helps you zero in on decision-makers discussing topics that matter to your business.
Using the "Posted on LinkedIn" Filter
The "Posted on LinkedIn" filter is the updated version of the older "Posted Content" filter. It makes it easier to find prospects who have posted within the last 30 days .
This tool is perfect for identifying active leads and narrowing down your search to individuals who are already part of relevant conversations.
Content Search Strategies
- Follow company pages of your target accounts and add them to your Lead lists to stay updated on industry trends.
- Keep an eye on posts discussing topics that align with your solutions or services.
Focus on individuals who consistently post and engage in meaningful discussions within your industry.
Combining Content and Filter Searches
To make your content searches even more effective, try combining filters strategically:
| Search Component | Filter Combination | Purpose |
|---|---|---|
| Posted on LinkedIn | + Current Job Title | Identify active decision-makers |
| Industry Keywords | + Geography | Target region-specific discussions |
These combinations allow you to refine your search and align it with your outreach goals.
Advanced Content Search Tips
- Personalize Your Outreach
Before contacting a prospect, take time to review their recent posts. Engage with their content by liking or commenting, and reference specific topics they’ve discussed when you reach out. - Track Industry Leaders
Look for decision-makers who interact with key influencers in your sector. These individuals are often more open to conversations. - Engage with Relevant Content
Focus on prospects who post about challenges your solution can solve, share updates on technology adoption, or discuss strategies for business growth. These are the conversations where your input can make an impact.
4. Search by Target Accounts
Let’s dive into account-level targeting to better align with your ideal customer profile. This approach focuses on identifying decision-makers within key companies using precise filters and advanced search tactics.
Target Account Searches
Start by building a list of target accounts using Sales Navigator's 30+ advanced filters . Filters like Company Size, Industry, Geography, and Function help you zero in on the right decision-makers.
| Filter Category | Key Filters | Purpose |
|---|---|---|
| Company Size | Headcount Range | Focus on companies by employee count |
| Industry | 400+ Options | Narrow down to relevant business sectors |
| Geography | Location | Target specific regions or markets |
| Function | Department/Role | Identify key decision-makers in companies |
Advanced Search Techniques
Take your searches to the next level by combining filters with Boolean operators. For example, use something like:
(startup AND SaaS AND "United States") AND (sales OR marketing) AND (director OR manager OR VP)
This string helps you find senior decision-makers at SaaS startups in the U.S.
Account Maps
Once you’ve refined your search, use Account Maps to visualize the organizational structure of your target companies. This tool highlights key contacts and their roles, giving you a clearer picture of how to approach each account.
Streamline Your Workflow
Save your searches to keep track of new leads automatically . This makes it easier to monitor prospects while also allowing you to exclude irrelevant profiles.
"Boolean search is an advanced search tactic which uses specific operators to modify your search results and laser-focus on the perfect leads."
– Saurav Gupta, Founder & CEO, SalesRobot
Apply Exclusions
Filter out current clients, past clients, and competitors to keep your outreach focused and relevant.
Recent Updates
Stay in the loop by monitoring target accounts for job changes, active posts, or news mentions. These updates create timely opportunities to engage with your prospects.
5. Use TeamLink Connections

TeamLink adds a team-focused layer to your prospecting strategy, complementing advanced search filters and Boolean commands. It taps into your team's network, increasing the chances of securing introductions to potential leads.
How TeamLink Works
TeamLink lets you see your colleagues' connections, even if you aren't directly connected to those individuals. This is especially useful for reaching decision-makers at companies where you lack direct ties.
| Connection Type | Visibility | Benefit |
|---|---|---|
| Direct Team Connections | 1st-degree connections of team members | Quick access to warm introductions |
| TeamLink Groups | Cross-contract connections | Broader network reach |
| TeamLink Extend | Company-wide connections | Access to a larger professional pool |
Getting the Most Out of TeamLink
Use the 'TeamLink' tab to identify connection paths and craft outreach messages tailored to each lead. Mentioning mutual connections can help boost response rates.
Advanced Search with TeamLink
The "TeamLink connections of" filter in Sales Navigator allows you to focus your searches on leads connected to your team members. This approach helps you:
- Pinpoint key pathways to leads.
- Prioritize outreach based on strong team connections.
Keeping Your Network in Shape
Ensure your team connections are up-to-date by adding new members regularly. Review shared connections in team meetings and align outreach strategies for better results.
Expanding with TeamLink Extend
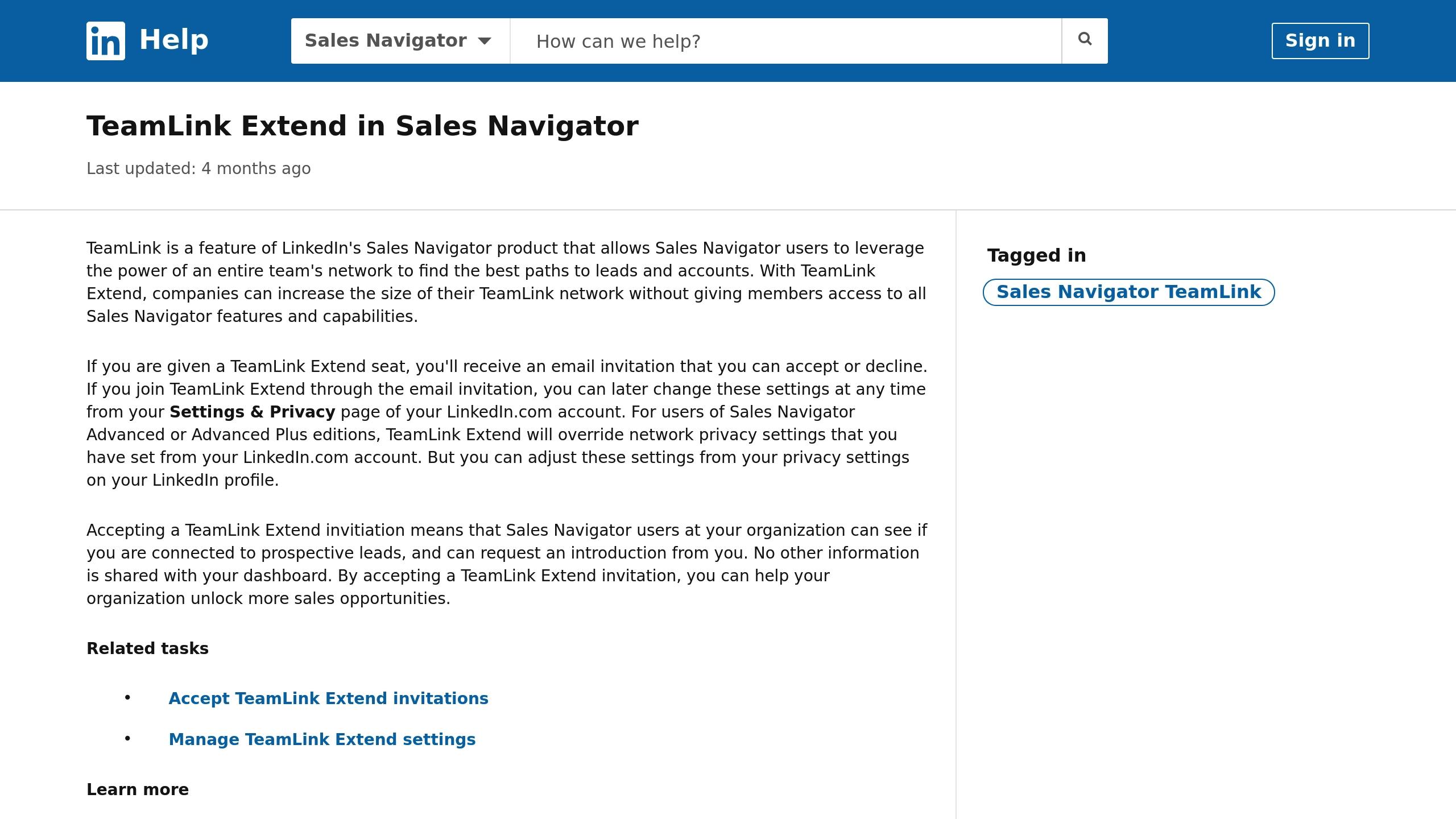
For users of Sales Navigator Advanced or Advanced Plus, TeamLink Extend ($159/month) offers added functionality. It allows anyone in your company to share their LinkedIn network with TeamLink, giving you access to an even larger pool of connections.
Combine these TeamLink strategies with refined search filters to target leads more effectively.
6. Pick the Right Search Keywords
Choosing the right keywords in Sales Navigator can make a big difference in your prospecting results. By building on the Boolean search basics mentioned earlier, you can fine-tune your keyword selection to get better, more relevant leads.
If you need a refresher on Boolean search, check out Section 1.
Advanced Keyword Strategies
To improve your search results, think about variations in job titles. For example, instead of sticking to one title, include related roles like:
- "Sales Operations Manager"
- "Sales Ops Director"
- "Revenue Operations Lead"
- "Business Operations Head"
Exclusion Techniques
Avoid wasting time on irrelevant profiles by excluding certain terms. For instance, filter out:
- Junior-level roles
- Competitor profiles
- Past contacts
- Current clients
A Practical Example
Saurav Gupta, a SalesRobot user, shared a great example of how he used Boolean search in January 2025. He combined terms like (B2B OR SaaS) AND ("CEO" OR "Founder") to find decision-makers in the B2B and SaaS sectors. This focused approach helped him uncover far more relevant prospects than a generic keyword search.
Tips for Refining Results
- Use quotation marks to search for exact phrases.
- Group related terms with parentheses.
- Combine keywords with industry filters to narrow down results.
- Regularly update your keywords based on the quality of your search results.
7. Create Saved Searches
Saved searches take your refined filters and targeted keywords to the next level by automating lead tracking. They ensure you always have a steady flow of potential prospects.
Setting Up Your First Saved Search
Here’s how to get started with saved searches in Sales Navigator:
- Log in to Sales Navigator.
- Apply lead or account filters to define your criteria.
- Turn on notifications to stay updated.
- Give your search a name.
- Hit the save button.
Making the Most of Saved Searches
Sales Navigator lets you save up to 50 lead searches and 50 account searches . This flexibility means you can monitor multiple industries, market segments, or regions without missing a beat.
Here are a few smart combinations for saved searches:
| Search Type | Recommended Filters | Purpose |
|---|---|---|
| New Prospects | Following your company + Changed Jobs | Spot warm leads already familiar with your brand |
| Account Opportunities | Hiring on LinkedIn + Funding Events | Focus on companies showing signs of growth |
| Engagement Tracking | Posted on LinkedIn + Mentioned in news | Find prospects actively sharing or engaging online |
Keeping Your Searches Up to Date
B2B data becomes outdated quickly - about 2.1% every month. That means nearly 22.5% of your saved leads could be irrelevant in a year . To avoid this:
- Review your saved searches every 3–6 months.
- Remove filters that are no longer useful.
- Update your criteria to improve lead quality.
Using Notifications to Stay Ahead
Get weekly alerts via email and on your Sales Navigator homepage whenever new leads match your saved search criteria. It’s an easy way to stay on top of fresh opportunities.
8. Find Similar Leads
The Similar Profiles tool in Sales Navigator helps you expand your prospecting efforts by finding leads with traits similar to your top customers. It uses an algorithm to analyze details like job roles and experience, generating a list of potential prospects .
Here’s how to use it:
- Open a lead's profile.
- Click the three dots in the top-right corner.
- Select "View similar" .
To get the most out of this tool, start with a contact that closely matches your ideal customer profile. Using a high-value customer or an engaged prospect as your starting point allows the algorithm to provide better matches. Afterward, refine the suggestions by using Sales Navigator's advanced search filters.
Tips for Refining Results
Use advanced filters to zero in on the most relevant leads. Focus on key criteria like:
- Keywords that highlight specific skills.
- Company attributes that align with your target profile.
- Roles to identify decision-makers.
- Signals of purchase intent to find active prospects.
Integrating Similar Leads into Your Workflow
Once you’ve identified these similar leads, follow these steps to incorporate them into your prospecting strategy:
- Review Match Quality: Check how well the suggested profiles align with your ideal customer, focusing on company and role specifics.
- Apply More Filters: Narrow down the results further using criteria like company size, industry, or recent activities.
- Track Engagement: Save searches to monitor these leads and identify opportunities for timely outreach.
This tool is a great way to uncover additional decision-makers and influencers, helping you broaden your account coverage and strengthen your prospecting approach.
9. Search by Location
Sales Navigator's location-based search helps you zero in on prospects by their physical location or company headquarters. With several geographic filters, you can focus your outreach on specific regions that matter most to your business.
Geographic Search Options
Sales Navigator's Geography filter offers flexibility to search across different levels:
- Continent-level targeting
- Regional divisions (like EMEA)
- Countries
- States or regions
- Cities
- Postal codes
When searching at the city level, the platform automatically includes a 100-mile radius. For more precise results, use the Postal code filter and set a custom radius.
Combining Location with Workplace Preferences
Take your targeting further by incorporating workplace preferences. This is especially useful in today’s hybrid work setups. Here’s how you can refine your search:
- Onsite: Focus on professionals working in office settings.
- Remote: Reach decision-makers working from anywhere.
- Hybrid: Identify leads who split their time between office and remote work.
Advanced Location Targeting Techniques
For even more refined searches, try these approaches:
- Individual vs. Company Location
- Use the "Geography" filter for finding individuals based on their personal location.
- Apply the "Company Headquarters" filter to focus on specific business locations.
- Radius Customization
- Enter a postal code, set a radius, and combine it with other filters like industry or job role.
For example, in March 2023, Skylead's sales team used location filters alongside "Recent Updates" to target decision-makers in the EMEA region. This strategy led to a 30% boost in qualified leads and a 15% conversion rate from lead to meeting booked.
Tips for Effective Location-Based Searches
Make your location-based searches more impactful with these tips:
- Start broad (e.g., region or country) and narrow down as needed.
- Use postal codes for pinpoint accuracy.
- Combine location filters with job titles and industries for better targeting.
- Exclude irrelevant locations to refine your results.
Keep in mind: City-level searches might not be available everywhere, so consider using postal codes or broader regional filters if needed.
10. Remove Unwanted Results
Sales Navigator's exclusion features help you filter out irrelevant results, letting you focus on the prospects that truly matter. By combining advanced filters and Boolean commands, you can refine your searches and save time.
How to Use Exclusion Filters
Exclusion filters in Sales Navigator are marked in red (inclusion filters appear in blue) . Simply hover over a filter term and click 'Exclude' to instantly update your results. These filters can be applied to a variety of criteria, including company details, locations, seniority levels, job titles, industries, education, and job functions.
Setting Up Exclusion Lists
You can create exclusion lists to automatically filter out groups like current clients, past clients, competitors, previous contacts, or CRM-synced accounts . This ensures your searches are more targeted and efficient.
Advanced Techniques for Exclusions
For even more precise targeting, combine exclusion filters with Boolean operators. For example, use the "NOT" operator to exclude specific companies or job titles .
Example: If you're looking for mid-sized tech companies in Europe, you might exclude the following:
- Geographies: North America, South America, Africa, Asia, Australia
- Industries: Pharmaceuticals, Retail, Financial Services
- Company Headcount: 1–10, 11–50, 51–200, 1,000–5,000, 5,000+
Expert Advice
"By using exclusion search, you find only the people it makes sense to connect with - which means you spend less time searching through endless leads, and more time in front of the people who are most likely to need your product or service." - Amari Gonzalez
Tips for Using Exclusion Filters
- Add exclusions one at a time to see how they affect your results.
- Combine exclusions with advanced filters for better targeting.
- Regularly update your exclusion lists to keep them relevant.
- Remove regions or areas that fall outside your target market.
Conclusion
Get the most out of Sales Navigator's search tools to step up your lead generation game in 2025. By using advanced filters, saved searches, and timely outreach, you can make your prospecting process much more efficient.
Smart Search Combinations
For the best results, try blending these search features:
- Advanced Filters + Boolean Search: Use Sales Navigator's advanced filters alongside Boolean operators to zero in on the right decision-makers .
- Saved Searches + Alerts: Set up alerts for new matches or prospect activity so you stay on top of fresh opportunities .
- TeamLink + CRM Integration: Use warm introductions from your network through TeamLink while keeping your CRM updated for smooth lead management .
Boosting Performance
Adopt these tried-and-true strategies:
- Track Key Metrics: Keep an eye on your InMail response rates and connection success rates .
- Refine Regularly: Experiment with different filter combinations and keywords to find what resonates most with your target audience .
- Engage at the Right Time: Reach out to prospects when they’re most active - like when they post updates or share company news .
These steps will help you get even more value from Sales Navigator and related tools.
Helpful Tools
Check out the LinkedIn Tools Directory for a curated list of tools and automation options that work well with Sales Navigator to expand its capabilities.
Final Tips
Keep fine-tuning your techniques and prioritize quality over quantity. A well-organized, focused approach will make your prospecting not only more effective but also more manageable in 2025 and beyond. Sales Navigator remains a powerful ally for your lead generation efforts.