How to Use Sales Navigator for Precise Searches

How to Use Sales Navigator for Precise Searches
LinkedIn Sales Navigator is a premium tool designed to help you find and connect with the right prospects faster. With features like 36 lead filters, Boolean search, and real-time insights, it simplifies targeting decision-makers and tailoring your outreach. Here's what you can do with it:
- Advanced Search: Use 36 lead filters (e.g., job title, company size, location) or 16 account filters to find ideal prospects.
- Boolean Logic: Combine keywords with operators like AND, OR, and NOT for precise results.
- Lead Management: Save up to 50 searches, organize leads into lists, and receive alerts for updates.
- InMail Effectiveness: InMail messages sent via Sales Navigator are 2.6x more effective than cold emails.
Quick Search Tips:
- Use Lead Search for individuals or Account Search for companies.
- Save searches and set alerts to track new opportunities.
- Combine filters with Boolean operators for better targeting.
This tool helps you stay updated, manage prospects efficiently, and improve outreach success. Ready to dive deeper? Let’s explore how to maximize its features!
Getting Started with Advanced Search
Search Interface Basics
Sales Navigator's advanced search interface is built for precision and speed. To access these features, click on either the "Lead Filters" or "Account Filters" on the Sales Navigator homepage . This opens up a range of filtering options that go beyond what LinkedIn Basic offers. While LinkedIn Basic provides 18 filters, Sales Navigator offers a more extensive set: 36 lead filters and 16 account filters . If you need help while navigating, just click the help icon (a circular question mark) near your profile picture in the top-right corner . Decide upfront whether you want to focus your search on individual leads or entire accounts.
Lead vs. Account Search
Sales Navigator splits its search functionality into two main approaches, each suited to specific prospecting goals :
| Search Type | Best For | Key Features |
|---|---|---|
| Lead Search | Finding individual prospects | Filters for company, personal details, role, spotlights, posted content, workflows |
| Account Search | Targeting companies | Filters for company attributes, spotlights, workflows |
Lead Search is perfect for building prospect lists that match your Ideal Customer Profile . On the other hand, Account Search works well when you’re tailoring strategies for specific companies. Use it to filter organizations by industry, growth trends, or even their technology stack. It’s also useful for creating account maps and identifying opportunities at the company level . After selecting your search type, apply specific filters to narrow down your results.
Search Filter Types
For lead searches, filters are grouped into categories: Company, Personal, Role, Spotlights, Posted Content, and Workflows . Combining these filters helps you find the best entry points into your target accounts . Start with account lists, refine by persona, and identify the most effective ways to connect .
Search Filters and Boolean Logic
Main Search Filters
Sales Navigator organizes its filters into categories to help you find the right prospects with precision.
Company Filters focus on organizational attributes:
- Current company size (headcount)
- Headquarters location
- Company type (e.g., public, private, non-profit)
Role Filters zero in on key decision-makers:
- Current job title
- Seniority level
- Years in current role
- Job function
Personal Filters refine searches based on individual traits:
- Geographic location
- Industry experience
- School affiliations
- Group memberships
Buyer Intent Filters highlight engaged prospects:
- Accounts showing buyer intent
- Users following your company
- Recent profile viewers
- Category interest signals
"LinkedIn Sales Navigator is packed with some great features to discover, categorize, and stay updated on relevant leads." - Kristina Jovanovic, Head of Marketing, Skylead
These foundational filters set the stage for using advanced Boolean search techniques.
Boolean Search Tips
Boolean operators take your searches to the next level when paired with these filters. Here's a quick guide to using them effectively:
| Operator | Purpose | Example |
|---|---|---|
| AND | Finds profiles with all specified terms | "Marketing Manager" AND "B2B" |
| OR | Includes any of the listed terms | "Sales Operations" OR "Sales Ops" |
| NOT | Excludes specific terms | "VP NOT (assistant OR SVP)" |
| " " | Matches exact phrases | "Chief Revenue Officer" |
| ( ) | Groups terms for clarity | "Marketing AND (B2B OR B2C)" |
Key Rules for Boolean Searches:
- Operators like AND, OR, and NOT must always be in uppercase.
- Use straight quotation marks (").
- Sales Navigator allows up to 15 search operators per query.
- If no operator is specified, AND is applied by default between terms.
For example:
"Sales Operations" OR "Sales Ops" NOT Assistant
This query will return profiles with either "Sales Operations" or "Sales Ops" in their titles but exclude those with "Assistant."
Start with broad Boolean terms, then narrow your results by applying filters like company size, location, or seniority level. Boolean searches work in the keyword field of Sales Navigator, and you can combine them with other filters for even more precise targeting .
Although wildcard (*) searches and +/- operators aren't supported, mastering these standard Boolean techniques can still deliver highly targeted results.
Managing Search Results
Save and Update Searches
With Sales Navigator, you can save up to 50 lead searches and 50 account searches, ensuring you keep track of your target prospects.
Here’s how to save a search:
- Set your search filters.
- Click "Save search to get notified of new results" to enable notifications.
- Give your search a clear name, like "Tech VPs in California."
If you need to adjust your search criteria, run the saved search, tweak the filters, and save it as a new search.
Once your searches are saved, you can rely on alerts to stay updated whenever new prospects match your criteria.
Search Result Alerts
Sales Navigator's alert system ensures you're always in the loop about new prospects. Notifications are delivered in multiple ways:
- Sales Navigator homepage: Under the "All alerts" section.
- Email inbox: You can adjust how often you receive these updates.
- LinkedIn mobile app: Get alerts on the go.
For Advanced and Advanced Plus users, Buyer Intent Alerts provide even more insights. These notifications let you know when someone from a saved account visits your LinkedIn company page or website, making it easier to identify and engage with high-interest leads.
Lead List Organization
Keeping your leads organized is essential for effective follow-up. Sales Navigator provides several types of lead lists to suit your needs:
| List Type | Purpose | Features |
|---|---|---|
| Custom Lists | Organize leads your way | Sort by name, account, or activity |
| Shared Lists | Collaborate with teams | Accessible to all team members |
| CRM Lists | Sync with your CRM | Tracks CRM contacts within Navigator |
| Smart Lists | Automatic updates | Adds new executives or connections |
To streamline your lead management, sort leads by outreach activity (e.g., connection requests or InMail responses) and prioritize follow-ups.
Tips for managing lists effectively:
- Review and update your lists weekly.
- Group leads based on their engagement stage.
- Use tags to highlight prospects with higher potential.
- Archive leads that are inactive or no longer relevant.
For quick access, bookmark important alerts - they’ll stay available for 60 days from the date you bookmark them .
LinkedIn Sales Navigator Boolean Search | Step By Step Guide

Extra Tools and Resources
Once you've gotten comfortable with Sales Navigator's features, you can take your prospecting game to the next level by incorporating these additional tools.
LinkedIn Tools Directory
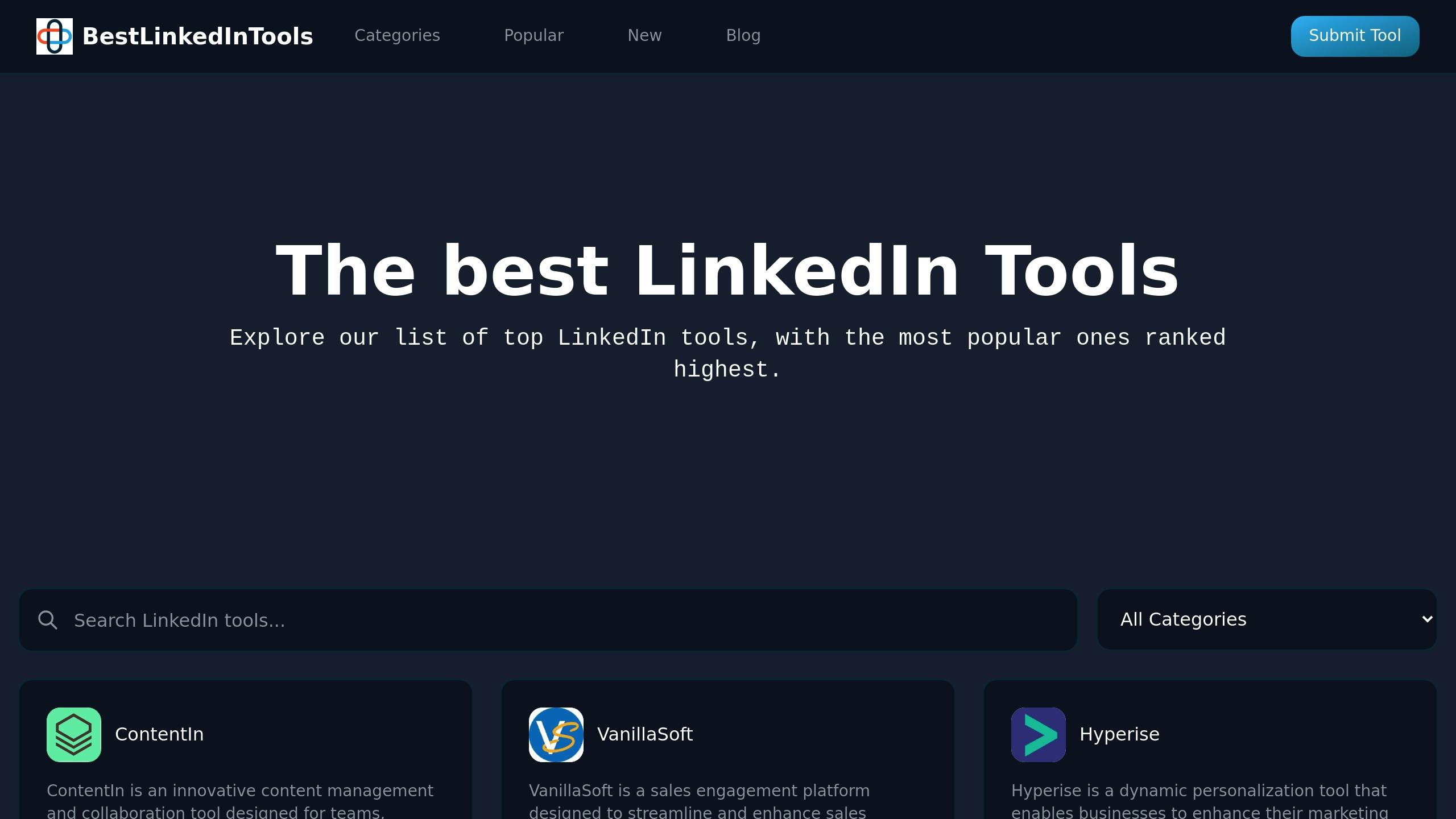
The LinkedIn Tools Directory highlights some of the best tools for LinkedIn automation, marketing, and productivity.
| Tool Category | Recommended Options | Key Features | Starting Price |
|---|---|---|---|
| Contact Data | Kaspr | Email/phone verification, Chrome extension, detailed contact data | $49/month |
| Lead Enrichment | ZoomInfo | Company insights, buyer intent data | Custom pricing |
| Automation | Dux-Soup | Search automation, data extraction | $14.99/month |
| CRM Integration | Nimble | Contact sync, relationship tracking | $24.90/month |
| Lead Generation | Apollo.io | Database access, export capabilities | $49/month |
If you're looking for tools tailored to specific tasks, here are a few more options to consider:
- PhantomBuster: Automate data extraction from Sales Navigator into spreadsheets. Plans start at $56/month.
- Lusha: Great for email verification. Their trial offers 50 free email credits and 5 phone credits, with paid plans starting at $36/user per month.
- Dux-Soup: Simplifies automation for managing connections and extracting data. Pricing begins at $14.99/month.
Tips for Using These Tools Effectively
- Try before you buy: Take advantage of free trials to ensure the tool works for your needs.
- Stay compliant: Make sure the tool aligns with LinkedIn's Terms of Service.
- Be cautious with automation: Monitor your usage limits to avoid issues with your account.
- Backup your data: Regularly save exported information to avoid losing valuable insights.
Summary and Next Steps
Using the advanced search techniques shared earlier, commit to a simple weekly routine to sharpen your prospecting efforts.
Weekly Search Strategy
Dedicate just 1 hour each week to:
- Review saved searches to ensure they remain relevant.
- Check new lead alerts for fresh opportunities.
- Plan targeted outreach campaigns that align with your goals.
- Update lead lists based on recent engagement and activity.
"I usually focus on the folks who have posted in the last 30 days and add on changed jobs in the last 90 days." - Chris Cozzolino, Business Development Expert
Targeted Search Combinations
Set up three specific saved searches to track key prospecting activities:
| Search Type | Focus Area | Update Frequency |
|---|---|---|
| Job Changes | Changed job in the last 90 days | Weekly |
| Prior Role | Previous role details | Every 3 days |
| Profile Views | Viewed your profile in the last 90 days | Monthly |
These searches keep you informed about potential leads and help guide your outreach strategy.
Action Plan Implementation
- Build Your Search Foundation
Create five essential lead lists: industry-specific leads, high-value customers, current customers, closed-won deals, and closed-lost deals. - Integrate with Your CRM
Sync Sales Navigator with your CRM system and explore additional tools from the LinkedIn Tools Directory to enhance your workflow. - Fine-Tune Your Approach
Evaluate the success of your searches by monitoring engagement rates. Adjust Boolean filters, use Search Spotlights, and set up weekly alerts to stay ahead of new lead opportunities.